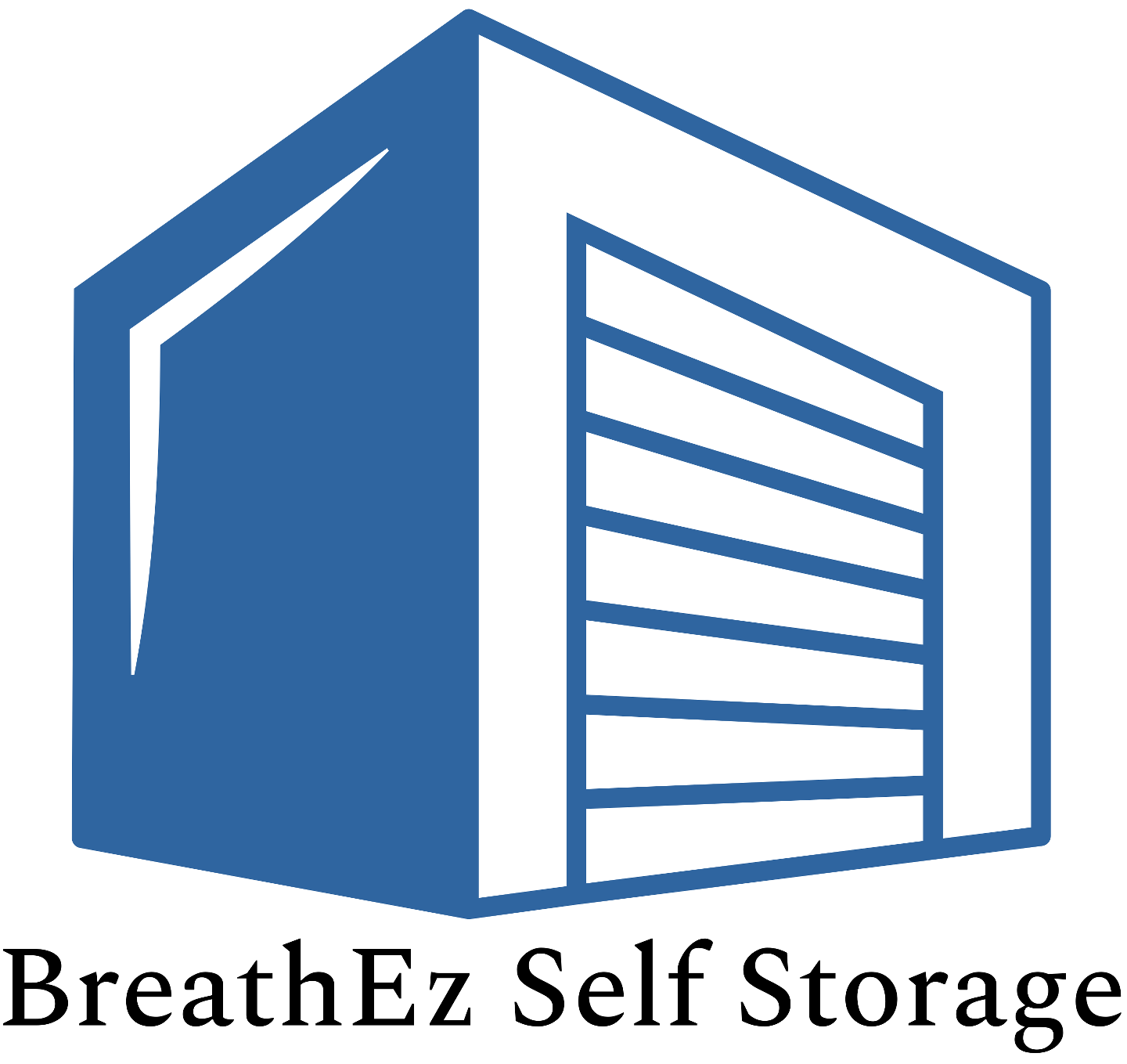Download the app
You can also download the mobile app from the Apple App Store or the Google Play Store. Just search for Storage Smart Entry. Or, you can click here:
Understanding Digital Keys
Explaining Digital Keys feature and why they are important
A data signal is only required when a user arrives onsite for the first time that day. Once signed into the mobile app, the user receives a digital key to communicate with Nokē devices, eliminating the need for a continuous data connection to the device thereafter.
Initial setup on the user's device includes: Installing and registering the mobile app, then signing in. Enabling cellular or Wi-Fi data signal. Enabling location services permission. Turning on Bluetooth and granting permission for the app to use it.
This setup enables Nokē to confirm the user's presence at the facility and validate their credentials. Subsequently, Nokē sends digital keys to the user's device, granting access to designated locks and gates throughout the facility for the remainder of the day.
Upon initial login, a security check is conducted to verify: User access to the facility. User presence onsite. Unit rental status. Compliance with access schedule.
Initial setup on the user's device includes: Installing and registering the mobile app, then signing in. Enabling cellular or Wi-Fi data signal. Enabling location services permission. Turning on Bluetooth and granting permission for the app to use it.
This setup enables Nokē to confirm the user's presence at the facility and validate their credentials. Subsequently, Nokē sends digital keys to the user's device, granting access to designated locks and gates throughout the facility for the remainder of the day.
Upon initial login, a security check is conducted to verify: User access to the facility. User presence onsite. Unit rental status. Compliance with access schedule.
This security check occurs rapidly and does not impede access.
Once the user's device possesses an active digital key, it solely utilizes Bluetooth for communication with nearby Nokē equipment; data and location permissions are no longer necessary.
Digital keys remain valid until the end of the day unless account changes prompt the need for new keys. All digital keys expire daily to facilitate a fresh security check upon the user's next visit to the facility.
Please note: Authentication and receipt of digital keys require logging into the mobile app upon arrival at the facility.
Familiarizing Yourself with the Mobile App Interface
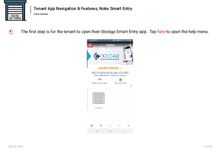 PDF
PDF
Get acquainted with the mobile app through this overview of the features you can explore, beginning with the Home screen.
Download "Tenant App Navigation & Features, Noke Smart Entry.pdf"
Sharing & Revoking Digital Keys
 PDF
PDF
Tenants have the option to share access to their units through the Storage Smart Entry mobile app using digital key technology. It is quick and easy to add and remove Shared Users within minutes.
Tenants have the flexibility to grant access to their units to an unlimited number of guests using our Nokē Smart Entry digital key technology. With just a few taps on their phone, tenants can easily revoke shared digital keys and effortlessly keep track of who accessed their unit and when.To share a tenant's digital key from the mobile app, Log in to the Nokē Storage Smart Entry mobile app. Click Share Access in the top-right corner of the screen. Enter the smart phone number of the person you want to share access with your unit. Click Next. Select the unit(s) to share access with, and then click Next. Select the time frame, if the shared user should have temporary access only. Otherwise, select to share indefinitely. Now, the shared user receives a text message with an activation link to download the mobile app and a temporary 6-digit password to log in.
To enable the shared user's access to the unit, The shared user clicks the link and downloads the Storage Smart Entry by Nokē mobile app. From the Login screen, the user enters his smart phone number, and then clicks Next. From the Enter Code screen, the user enters the 6-digit password, and then clicks Next. From the Confirm Account screen, the user is prompted to enter a first and last name, and then to create and confirm a new password (minimum 8 characters). To complete the setup, the user clicks Confirm Account. An introduction to the Storage Smart Entry mobile app displays with a short tutorial.
Note: If the tenant moves out of their unit, any shares will be automatically removed.
If the tenant transfers to a new unit, their shares will not be automatically moved to the new unit, if the tenant wishes to keep their shares active on the new unit, they will have to go and re-share the new unit with any old shares.
Note: To remove this shared user's access to your unit(s), click the Users tab at the bottom of your mobile app's screen, find the person you want to remove, swipe left on their name, and click Delete.
Download "Sharing and Revoking Digital Keys, Noke Smart Entry.pdf"
Opening Your Unit